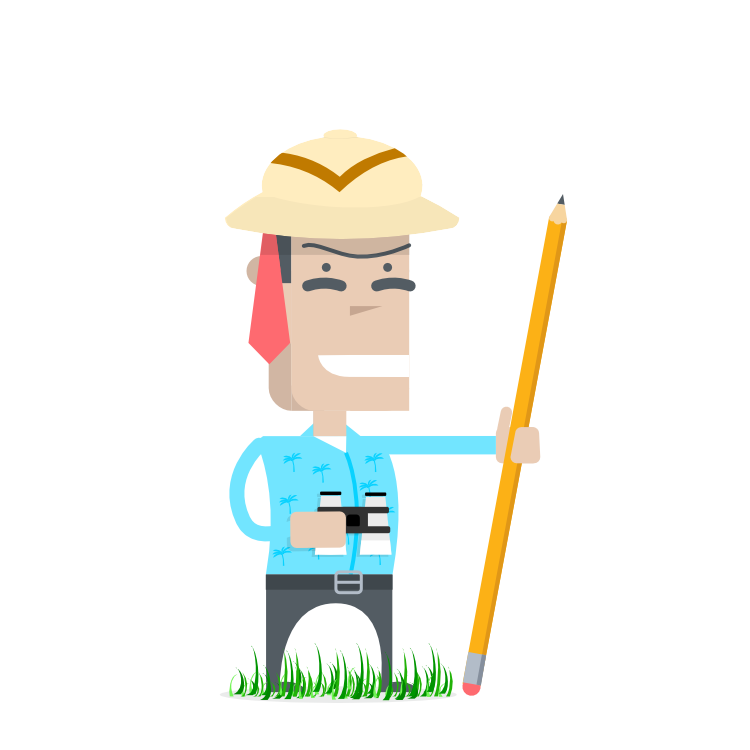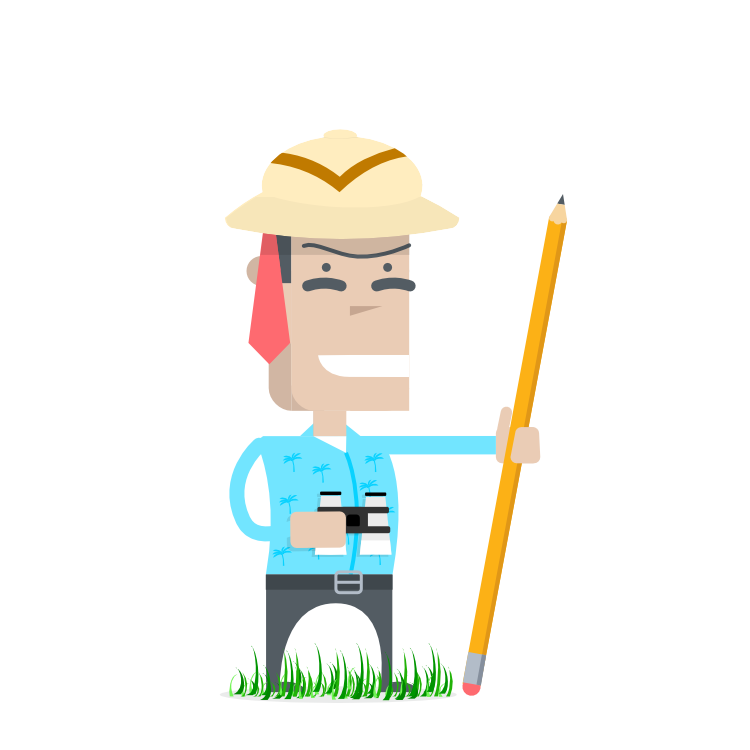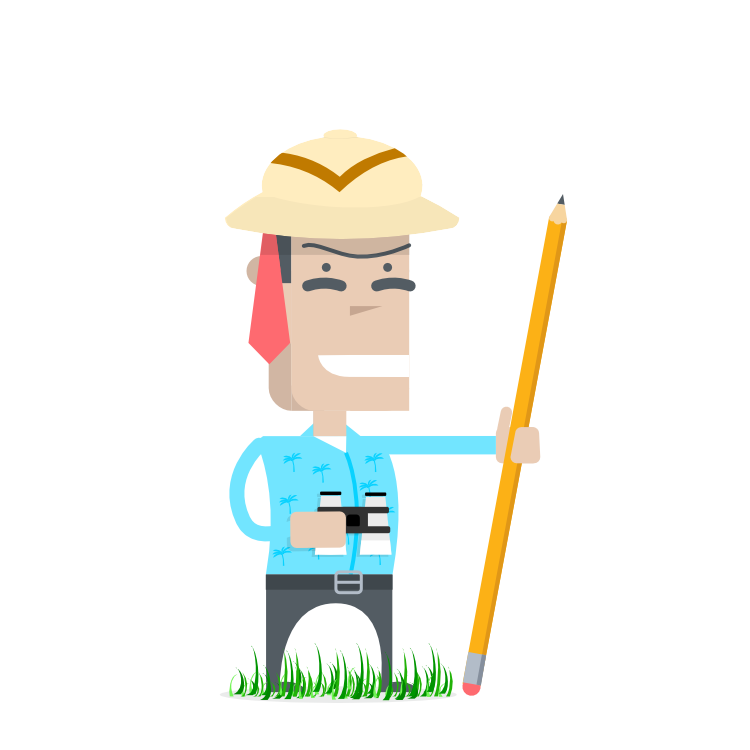<p>Que vous deveniez travailleur autonome à temps plein ou que vous ayez besoin d’envoyer des factures de temps en temps, vous avez sans doute peu de temps à consacrer à la gestion de votre facturation. Heureusement, Momenteo est là pour vous donner un coup de main. Bâti sous forme d’un calendrier, nous avons résumé votre facturation à une seule question: qu’avez-vous fait aujourd’hui? Regardons ensemble comment commencer votre aventure avec Momenteo.</p>
<h3><strong>Petite introduction sur notre équipe</strong></h3>
<p>Avant de nous lancer dans nos explications, laissez-nous quelques secondes pour nous présenter. Nous sommes une équipe multidisciplinaire de 20 personnes travaillant à Québec, Canada. Nous avons de l’expérience avec les produits pour les travailleurs autonomes et vendons à l’international depuis plus de 10 ans. Derrière Momenteo, il y a des programmeurs, des designers graphiques, des agents au service à la clientèle, entre autres. N’hésitez surtout pas à nous contacter au besoin!</p>
<h3><strong>Remplissez votre profil</strong></h3>
<p>Après avoir rempli les champs de base avec votre nom et vos informations, vous allez tomber sur une page nommée Visite guidée. Vous y trouverez un aide-mémoire concernant votre compte Momenteo. Vous pouvez le retrouver en tout temps en dessous de votre logo au besoin. Avant de créer votre première facture, il est important de compléter votre profil. Cela vous aidera lors de la création de vos différents éléments de facturation, en plus de donner du professionnalisme et de la crédibilité à tout ce que vous enverrez à vos clients. </p>
<p>Commençons par ajouter votre logo. Cliquez sur l’image de pigiste situé en haut à gauche. Vous pouvez télécharger votre logo ou bien en créer un grâce à notre partenaire: <a href="https://fr.freelogodesign.org/" target="_blank">FreeLogoDesign</a>. Ensuite, allons remplir les informations concernant votre entreprise. Cliquez sur l’icône d’engrenage située en haut à droite de votre écran et sélectionnez l’onglet Compte. Vous y retrouverez vos informations de connexion à remplir, dont le nom de votre entreprise, votre numéro de téléphone et votre site internet. Puis, ajoutez votre adresse de facturation et choisissez vos préférences (langue et devise). Remplissez les sections Factures, Devis et Déplacements selon vos besoins. </p>
<h3><strong>Ajoutez vos clients</strong></h3>
<p>Passons maintenant à la page Contacts. Créez vos premiers contacts en inscrivant leur nom, leur adresse courriel et le nom de leur entreprise. Ensuite, attribuez-lui une couleur, choisissez les bons paramètres, entrez les informations de facturation et les coordonnées. Il est aussi possible de vous laisser des notes au sujet de ce client, ce qui peut s’avérer très utile si vous en avez plusieurs. Aussi, n’hésitez pas à lui envoyer un état de compte tous les mois si vous avez plusieurs factures en attente de paiement. </p>
<h3><strong>Entrer un travail, un temps, un déplacement ou une dépense</strong></h3>
<p>Retournons maintenant sur le calendrier. Cette page est la base de votre facturation, c’est là que vous pouvez voir d’un coup d’oeil les éléments qui peuvent se retrouver sur vos factures. Vous pouvez créer les éléments de deux façons. Tout d’abord, vous pouvez cliquer sur la date où a eu lieu le travail, sinon vous pouvez aussi cliquer sur le plus situé en haut à droite. Commencez par choisir le type d’entrée qu’il s’agit: un travail, un temps, une dépense ou un déplacement. Ensuite, entrez le client et les éléments de facturation (le taux horaire et la quantité). Vous pouvez aussi ajouter une description du travail effectué qui sera visible sur la facture. Si vous avez besoin de modifier une entrée, vous n’avez qu’à cliquer sur l’entrée en question et de sauvegarder le tout.</p>
<h3><strong>Créez une facture</strong></h3>
<p>Une fois que vous avez un ou des éléments, vous pouvez envoyer une facture. Rendez-vous sur l’onglet Facturation. Vous verrez alors les éléments qui sont prêts à être facturés sous chaque client. Cliquez sur Créer la facture. Vous aurez une première version générée qu’il vous sera possible de personnaliser. Vous y verrez les informations concernant votre entreprise et celle de votre client apparaître. C’est donc pourquoi il est bien de commencer en ajoutant tous les éléments qui vont faciliter votre facturation dès le départ. Lorsque vous êtes satisfait avec les éléments que vous désirez facturer, cliquez sur Sauvegarder. </p>
<p>Par la suite, nous allons concevoir le design de votre facture et des subséquentes. Lorsque vous ajoutez un logo, cela permet à Momenteo de créer une version de votre facture avec les couleurs de votre marque. Il est possible de modifier le design proposé en cliquant sur l’icône Design en haut. Nous avons actuellement trois différents choix de modèles. Il est aussi possible de changer l’emplacement du logo, la police et les couleurs à utiliser. Lorsque vous aimez le résultat, cliquez de nouveau sur Sauvegarder. Il ne vous restera plus qu’à envoyer la facture à votre client. Lorsque vous recevrez le paiement, n’oubliez pas d’indiquer que cette facture est payée en vous rendant de nouveau sous l’onglet Facturation, puis sur Ajouter un paiement à la facture en question. Au besoin, retrouvez toutes vos factures payées dans la section Archives située en dessous de l’onglet Facturation.</p>
<p></p>
<p>En conclusion, n’oubliez pas de remplir la liste aide-mémoire pour compléter votre profil Momenteo. <a href="https://fr.momenteo.com/blogue/" target="_blank">Notre blogue</a> est aussi là pour vous aider et vous inspirer. Nous avons différents articles sur la vie des travailleurs autonomes, sur la facturation, mais aussi des entrevues avec des pigistes inspirants. Sinon, si vous cherchez la réponse à une question, n’hésitez pas à jeter un coup d’oeil à <a href="https://fr.momenteo.com/support/" target="_blank">notre centre d’aide</a> ou bien de contacter notre service à la clientèle. C’est avec plaisir que nous vous donnerons un coup de main! </p>
<p>Bienvenue dans la grande famille de Momenteo! </p>
<p></p>